Family Communication Tools: Schoology
Schoology Family Resource Kit
 Official PDF Translations
Official PDF Translations
Learn the basics of using your Parent Schoology account to communicate with you student's school and teachers. Text directions are below the video.
The Schoology Activity Feed
Recent Activity
The Recent Activity area shows posts made by school administrators. This area is called the Activity Feed.
This is a place to check information that is being shared with you.
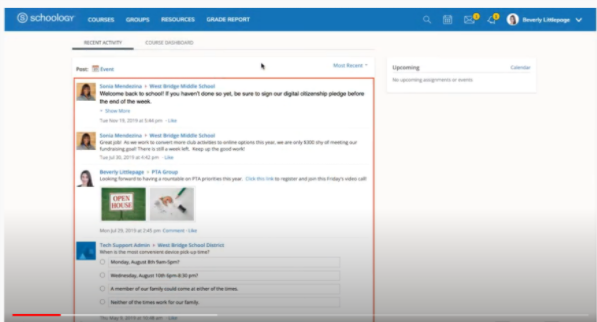
You may respond directly to any post.
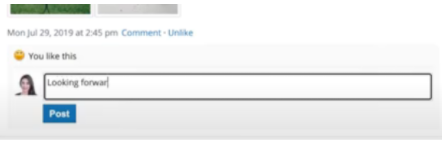
You will receive email notifications that alert you to new updates.
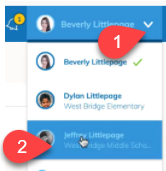 Switch Between Parent/Guardian Account and Student Account
Switch Between Parent/Guardian Account and Student Account
You can also see how the Activity Feed looks to your child.
- Click on your name. You will see your children listed below you.
- Click on your child’s name. You will then see how Schoology looks to that child.
You can see what information has been posted to your child’s courses and groups.
You will not receive an email notification when new updates are made to your child’s feed.
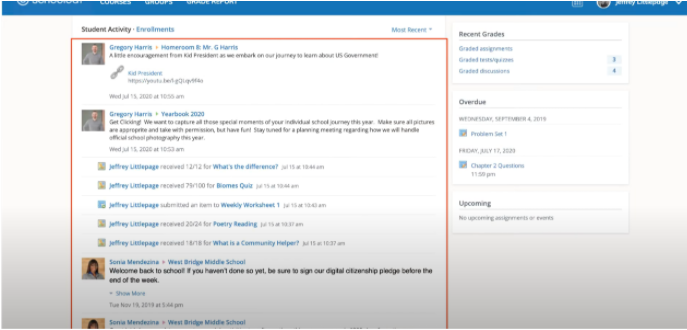
You can return to your Parent Account by once again selecting your name from the Account Switcher.
![]()
Schoology Notification Settings
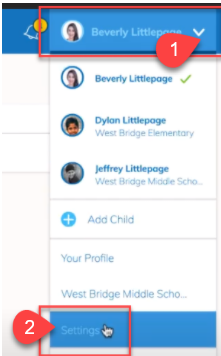 Turn emails on or off
Turn emails on or off
- Click on your Name.
- Then click on Settings.
- Go to the Notifications tab.
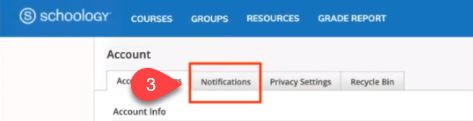
- Turn the emails you want to get On or Off. Anything turned On will send a personal email to you.
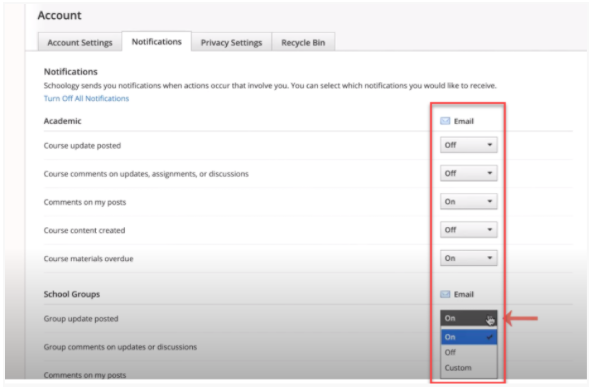
Schoology Email Digest
You can choose to get an email digest of your child's activity in Schoology.
To turn on email digest in your parent account:
- Switch to view your child’s account.
- Select Settings.
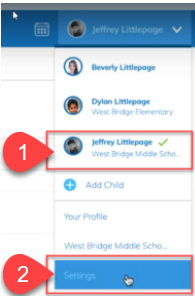
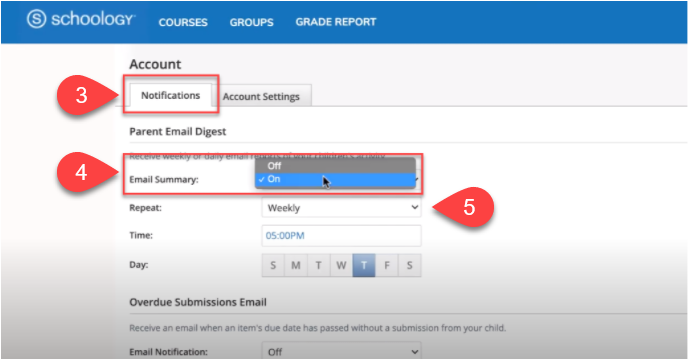 Go to the Notifications tab.
Go to the Notifications tab.- Turn Email Summary: On.
- Choose Daily or Weekly.
- To get an email when your child has overdue work, under Overdue Submissions Email, Email Notification, select On.
- Click Save Changes.