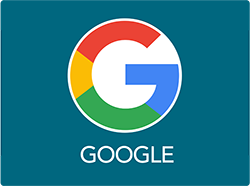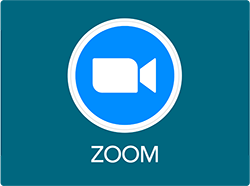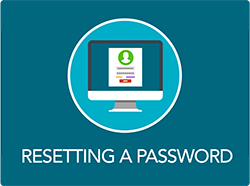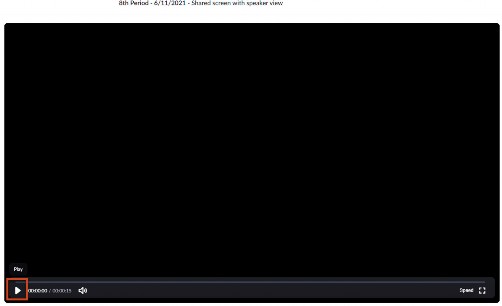Quick Technology Links for Families and Students
Resources for Families and Students Using FCPS Technology
General Computer Use
Visit the Technology Readiness Steps for Students to get started.
Resetting a password
Forgot or Need to Change Your Password for Schoology, SIS Account, Google Workspace, or the FCPS Network?
- Recover or reset a forgotten password or change an existing password by visiting our password management page.
- Still need help? Submit a ticket on our Parent and Student IT Support Portal and a tech support person will be back in touch with you as soon as possible.
Access to Systems While Outside of the United States
- Students may continue to use Google Apps outside the United States, but all other student and parent systems are blocked from international access.
Parent Digital Consent System
- Parents can log on to the system using their SIS ParentVUE account. They will be able to view the forms available and provide consent. Directions on how to provide consent for digital resources are available.
- Parent Digital Consent System
Google Workspace for Education provides a suite of cloud-based tools to schools. The tools and services include messaging and collaboration apps, such as Google Drive, Gmail, Calendar, Meet and Chrome Sync. View the Google Workspace information for students and parents to learn how to log in, download data and more!
iPad Resources
- Troubleshooting the Sound (English)
Arabic| Chinese | Farsi | Korean | Spanish | Urdu | Vietnamese - Troubleshooting the Microphone (English)
Arabic | Chinese | Farsi | Korean | Spanish | Urdu | Vietnamese - Troubleshooting the Camera (English)
Arabic | Chinese | Farsi | Korean | Spanish | Urdu | Vietnamese - Troubleshooting WiFi (English)
Arabic | Chinese | Farsi | Korean | Spanish | Urdu | Vietnamese
Screen Activity Reports
Parents can get information about their child's activity on their FCPS laptop. Sign up to receive a weekly Parent Report from Lightspeed, our internet content filtering service, which will provide a list of the top sites the child visited that week.
Learn more about Lightspeed Parent Reports. Visit Lightspeed Report Request Portal.
Schoology
Schoology (Pronounced SKOO-luh-jee) is a learning space that enhances face-to-face and distance learning through communication, collaboration, and personalized learning.
Schoology, a learning management system (LMS), allows teachers to post assignments and other resources for their classes.
Students can access Schoology from any computer or mobile device with Internet access.
Schoology Parent Account Provides: access to view your child’s courses, groups, assignments, and calendar. Parents can also check messages, adjust their notification settings, and access additional groups or courses if they are enrolled as members.
Learn more by visiting FCPS Schoology Resources.
Student Information Systems - SIS ParentVUE
The SIS ParentVUE Account (Student Information System ParentVUE Account) is the FCPS secure solution for accessing information about your child's attendance, class performance, demographic data, and link to Schoology. It provides an additional conduit for communication with your child's school.
Visit SIS Parent Account Overview for more details and information on your ParentVUE account.
Varsity Tutors
FCPS students now have unlimited access to 24/7, on-demand, online tutoring support services through Varsity Tutors at no cost to families. Students can connect online any time, any place, and in most K-12 subjects for however long they need. Tutoring may be on-demand and/or scheduled at a time convenient for the student and/or family.
Navigating Zoom with a laptop
Navigating Zoom Students and Parent/Guardian(s)
Once you’ve successfully joined your Zoom meeting, there are several tools and resources available as can be seen below:
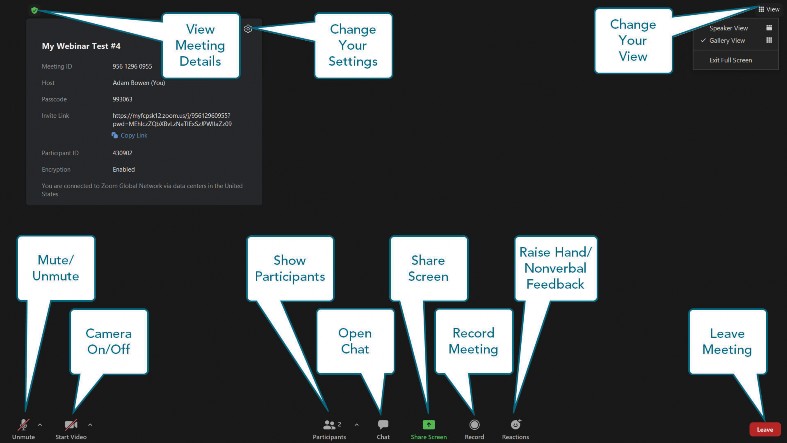
Help and Resources
Go to Zoom Test to test your microphone and camera and get familiar with the interface. More resources to assist you can be found at Zoom Support.
How to join a Zoom meeting in Schoology with a laptop
Watch the video on how to join a Zoom meeting in Schoology.
Chrome
| Steps | |
|---|---|
| Sign in to Chrome with your fcpsschools.net account (if you are not already signed in) | |
| Open the Chrome Browser on your computer | |
| Go to FCPS and click on the Google Workspace link | 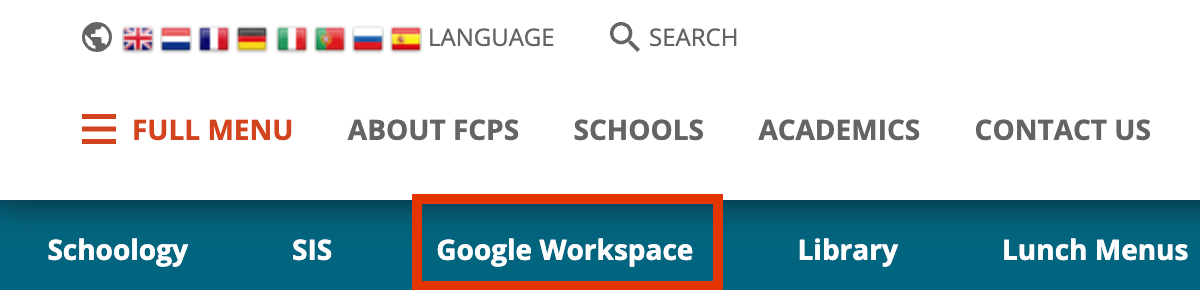 |
Enter your student ID number and click Next. Example: [email protected] | 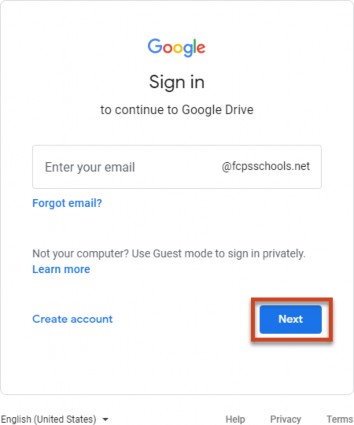 |
| Enter your password and click Next. | 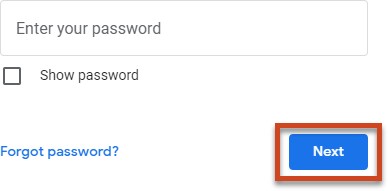 |
Schoology
| Steps | |
|---|---|
| Sign in to Schoology | |
| Go to lms.fcps.edu and enter your FCPS username and password. Your username is your student ID number. | 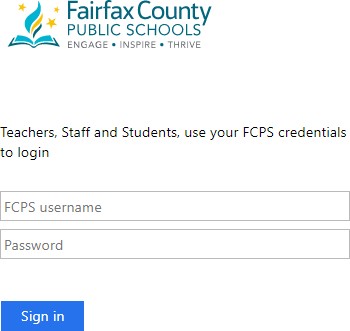 |
| Click Sign in. | |
| Select the Course where you would like to access a Zoom meeting. | 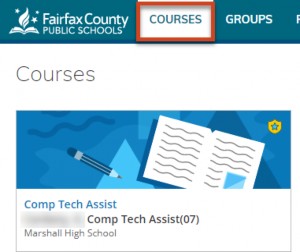 |
| In the left navigation bar of the course, click Zoom. | 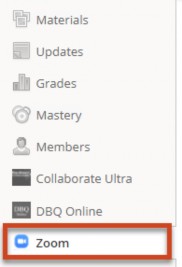 |
| Find the meeting that you’d like to join under Upcoming Meetings and click Join. | 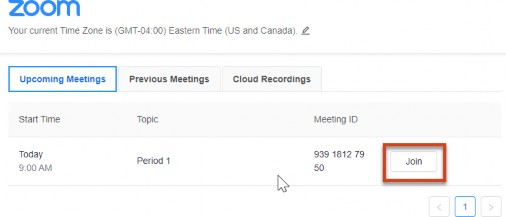 |
| Click Keep if you receive the message “This type of file can harm your computer. Do you want to keep zoom...exe anyway?” |  |
| Click on Zoom...exe and it will install. | 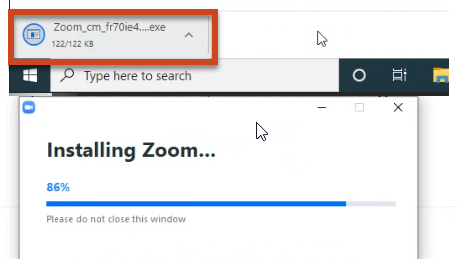 |
| Once the install is complete, click Launch Meeting. | 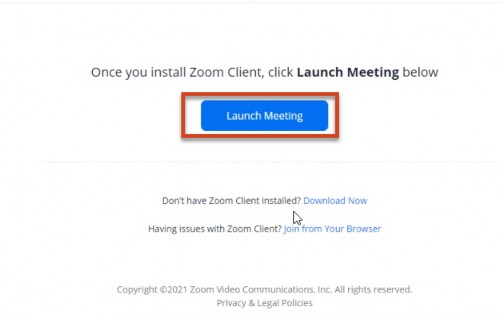 |
| If this window pops up, click Open Zoom Meetings. | 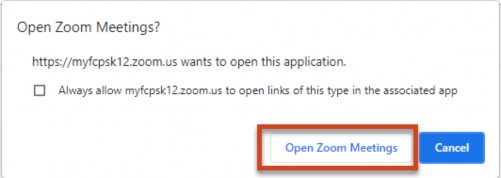 |
| If you see either of these windows, you will have to wait for the teacher to admit you to the meeting. | 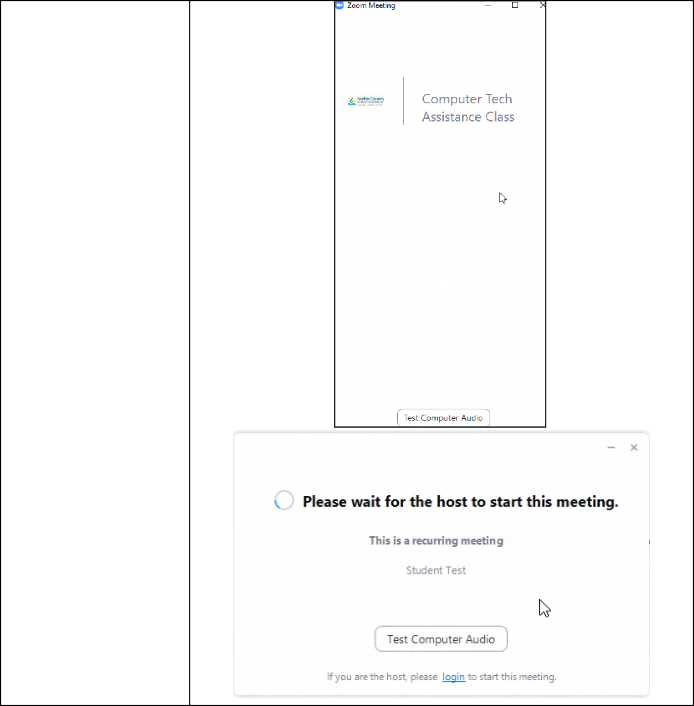 |
How to view a Zoom meeting recording in a Schoology course with a laptop
Chrome
| Steps | |
|---|---|
| Sign in to Chrome with your fcpsschools.net account (if you are not already signed in) | |
| Open the Chrome Browser on your computer |  |
| Go to FCPS and click on the Google Workspace link | 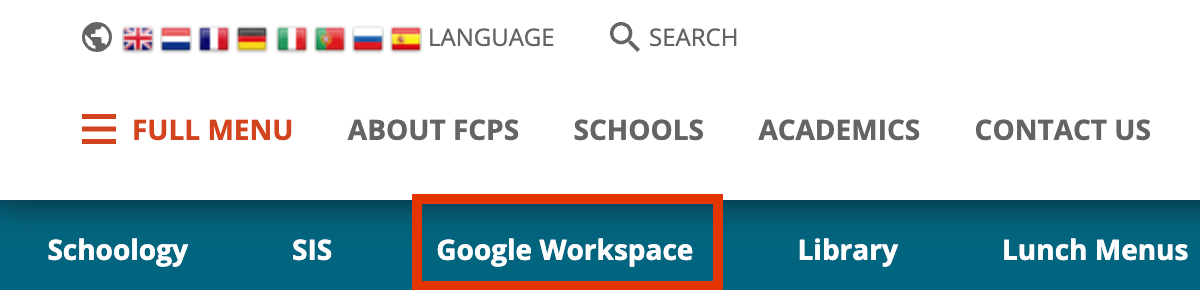 |
| Enter your student ID number and click Next Example: [email protected] | 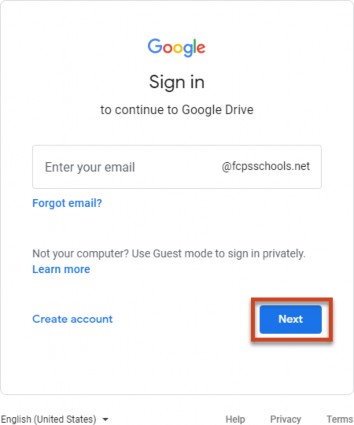 |
| Enter your password and click Next | 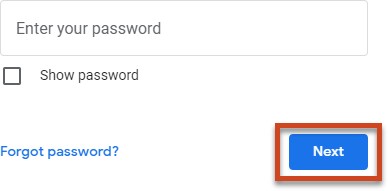 |
Schoology
| Steps | |
|---|---|
| Sign in to Schoology | |
| Go to lms.fcps.edu and enter your FCPS username and password. Your username is your student ID number. | 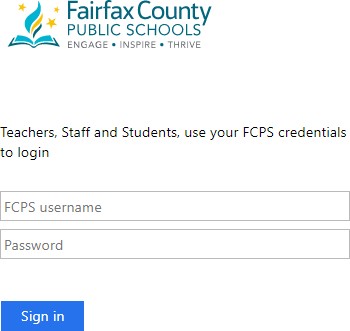 |
| Click Sign in. | |
| Select the Course where you would like to access a Zoom meeting recording. | 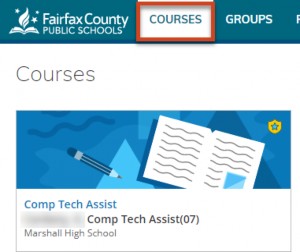 |
| In the left navigation bar of the course, click Zoom. | 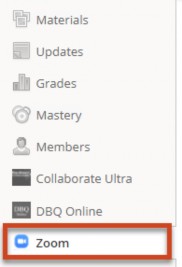 |
| Find the recording you'd like to watch under Cloud Recordings and click on the title. | 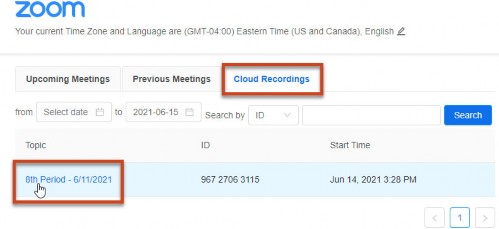 |
| Click the Play button for the Recording. | 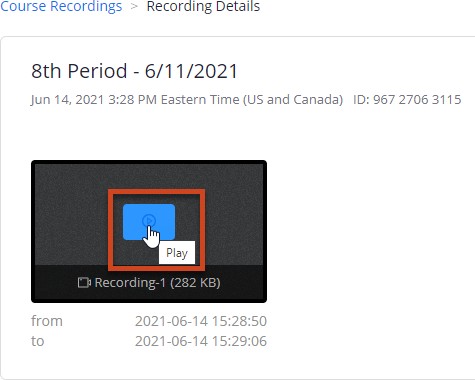 |
| A new tab will open prompting for the passcode. Return to the previous tab with the Recording details. | 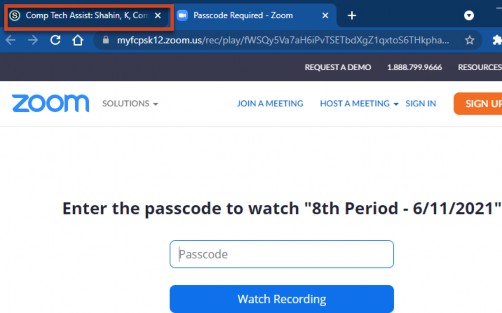 |
| Click Copy Passcode to Clipboard button | 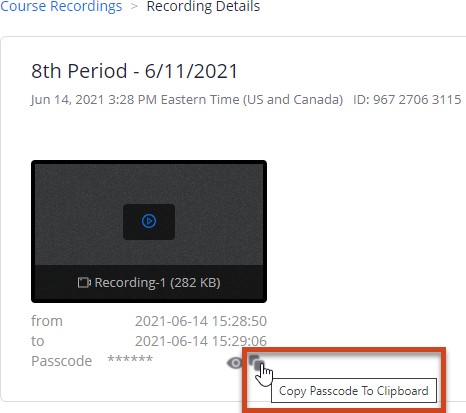 |
| Return to the tab entitled Passcode Required - Zoom. Right-click on the word Passcode in the box and click Paste to paste the passcode. | 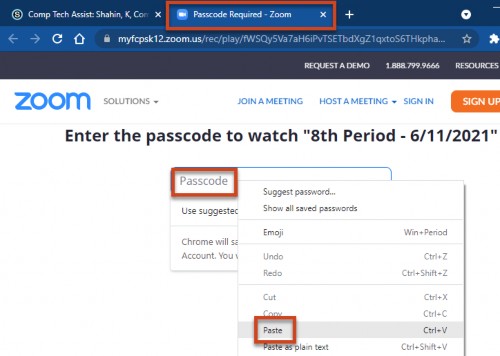 |
| Click Watch Recording. | 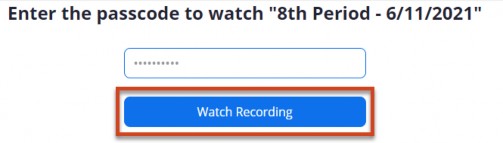 |
| Click the Play button. | 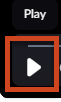 |
How Students join a Zoom Meeting in their Schoology Calendar with a laptop
Chrome
| Steps | |
|---|---|
| Sign in to Chrome with your fcpsschools.net account (if you are not already signed in) | |
| Open the Chrome Browser on your computer | 
|
| Go to FCPS and click on the G Suite link | 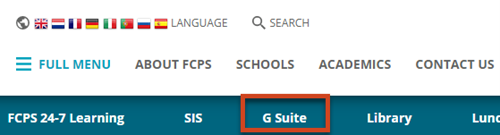
|
Enter your student ID number and click Next. Example: [email protected] | 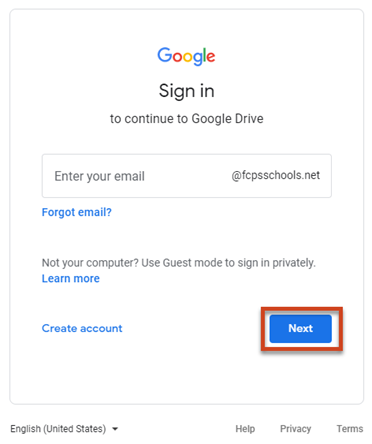
|
| Enter your password and click Next. | 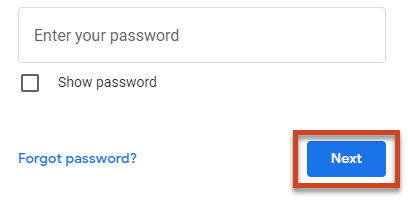
|
Schoology
| Steps | |
|---|---|
| Sign in to Schoology | |
Go to lms.fcps.edu and enter your FCPS username and password. Your username is your student ID number. | 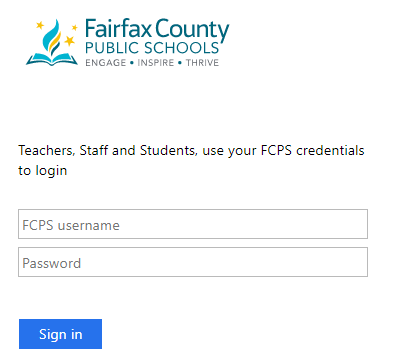
|
| Click Sign in. |
|
| Go to your Calendar. | 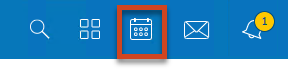
|
Make sure that the calendar is showing for the Course that you want to join. Next to the date, if it says All Calendars, then all of your calendars are shown. For instructions on how to filter the calendar to specific courses, visit Schoology Support. | 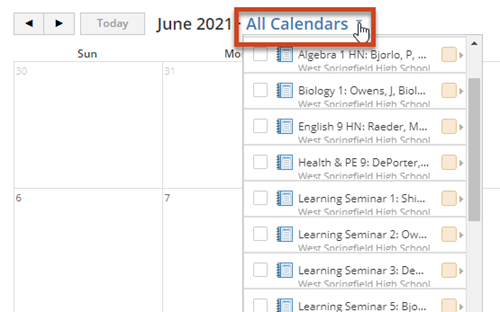
|
Find the date and time of the meeting you’d like to join. When you hover your mouse over an event, the name of the course will appear. | 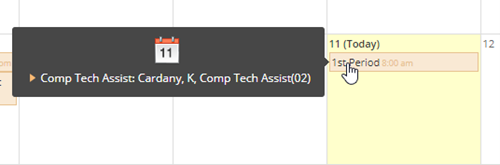
|
| Click on the event. | 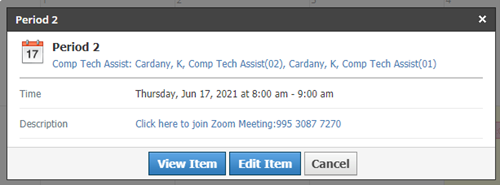
|
| Click on the text “Click here to join Zoom Meeting…” |
|
| Click Keep if you receive the message “This type of file can harm your computer. Do you want to keep zoom...exe anyway?” | 
|
| Click on Zoom...exe and it will install. | 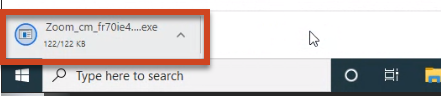 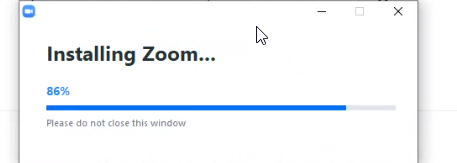
|
| Once the install is complete, click Launch Meeting. | 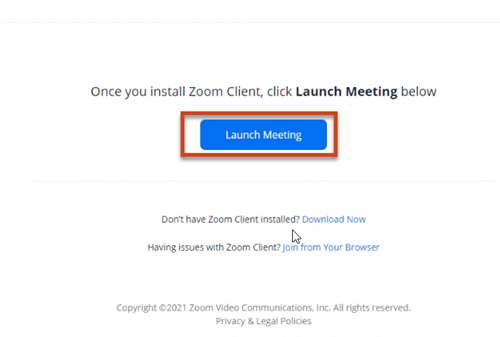
|
| If this window pops up, click Open Zoom Meetings. | 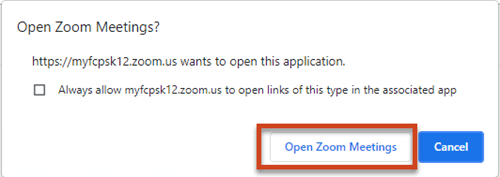
|
| If you see either of these windows, you will have to wait for the teacher to admit you to the meeting | 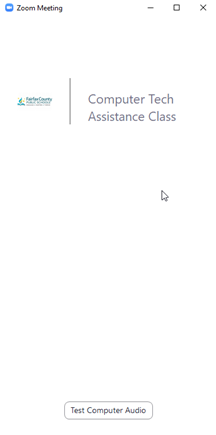 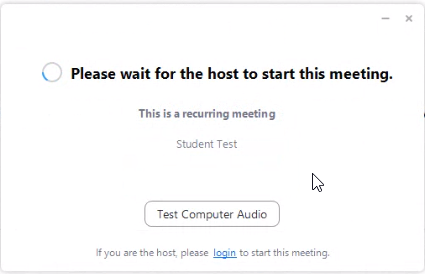
|
How Parents and Guardians join Zoom meetings
| Steps | |
|---|---|
Your child’s school will have shared with you a link to join a Zoom meeting via email. If you for any reason have questions regarding the meeting, please contact the scheduled Host as their email address will appear within the invitation. If the invitation appears correct, click “Join Meeting” or the hyperlink under “Join Zoom Meeting” depending on how your email looks. |  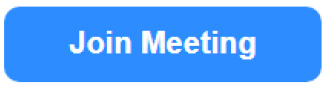 |
| Launch the application by selecting “Open Zoom Meetings”. If Zoom is not installed on your device, it can be downloaded at Zoom Download or from your Device’s App store. | 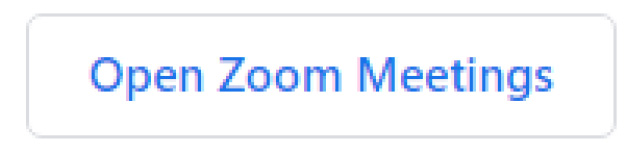 |
Once in the meeting, you may be prompted to share how you would like to use audio, if on a:
| 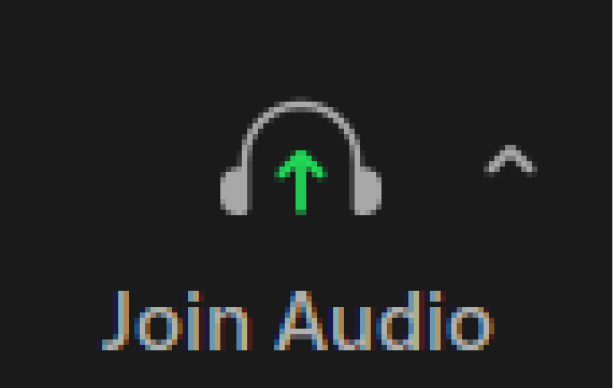 |
Help and Resources
Go to Zoom Test to test your microphone and camera and get familiar with the interface. More resources to assist you can be found at Zoom Support.
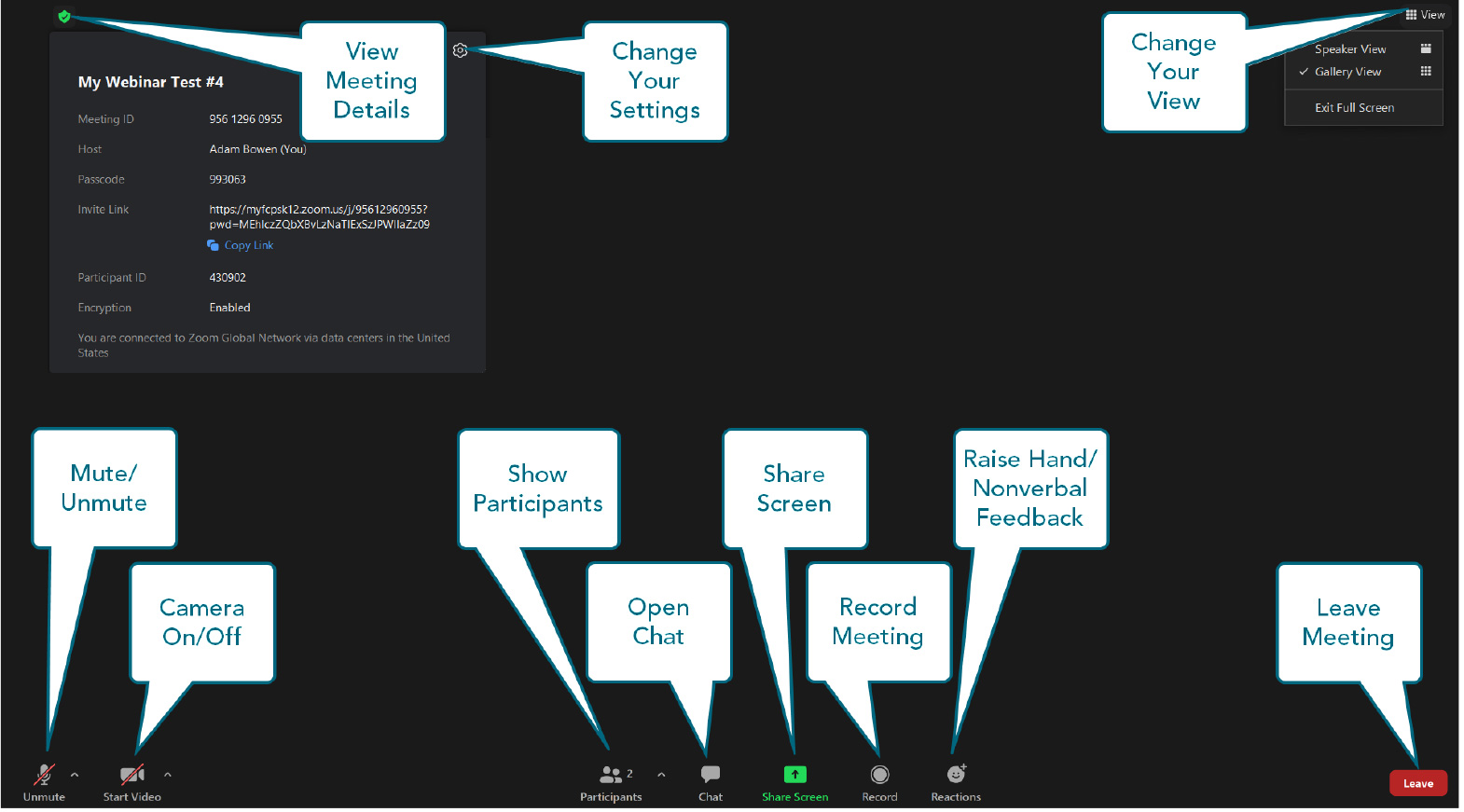
Accessing Zoom with Clever on FCPS-issued iPad
Accessing Zoom with Clever (Video - English)
Accessing Zoom with Schoology on FCPS-issued iPad
Accessing Zoom with Schoology (Video - English)
Still need help?
Call the Parent Technology Help Desk at 833-921-3277 (833-921-FCPS). This will be answered by staff members from 7 a.m. - 5 p.m. Monday-Friday.
For assistance in other languages, call the Parent Information Phone lines:
- አማርኛ (Amharic): 571-423-4957
- العربية (Arabic): 571-423-4952
- 中文 (Chinese): 571-423-4953
- فارسی (Farsi): 571-423-4954
- 한국어 (Korean): 571-423-4951
- Español (Spanish): 571-423-4950
- اردو (Urdu): 571-423-4955
- Tiếng Việt (Vietnamese): 571-423-4956
Contact the Family Resource Center at 703-204-3941 for more information about Parent Information Phone Lines.