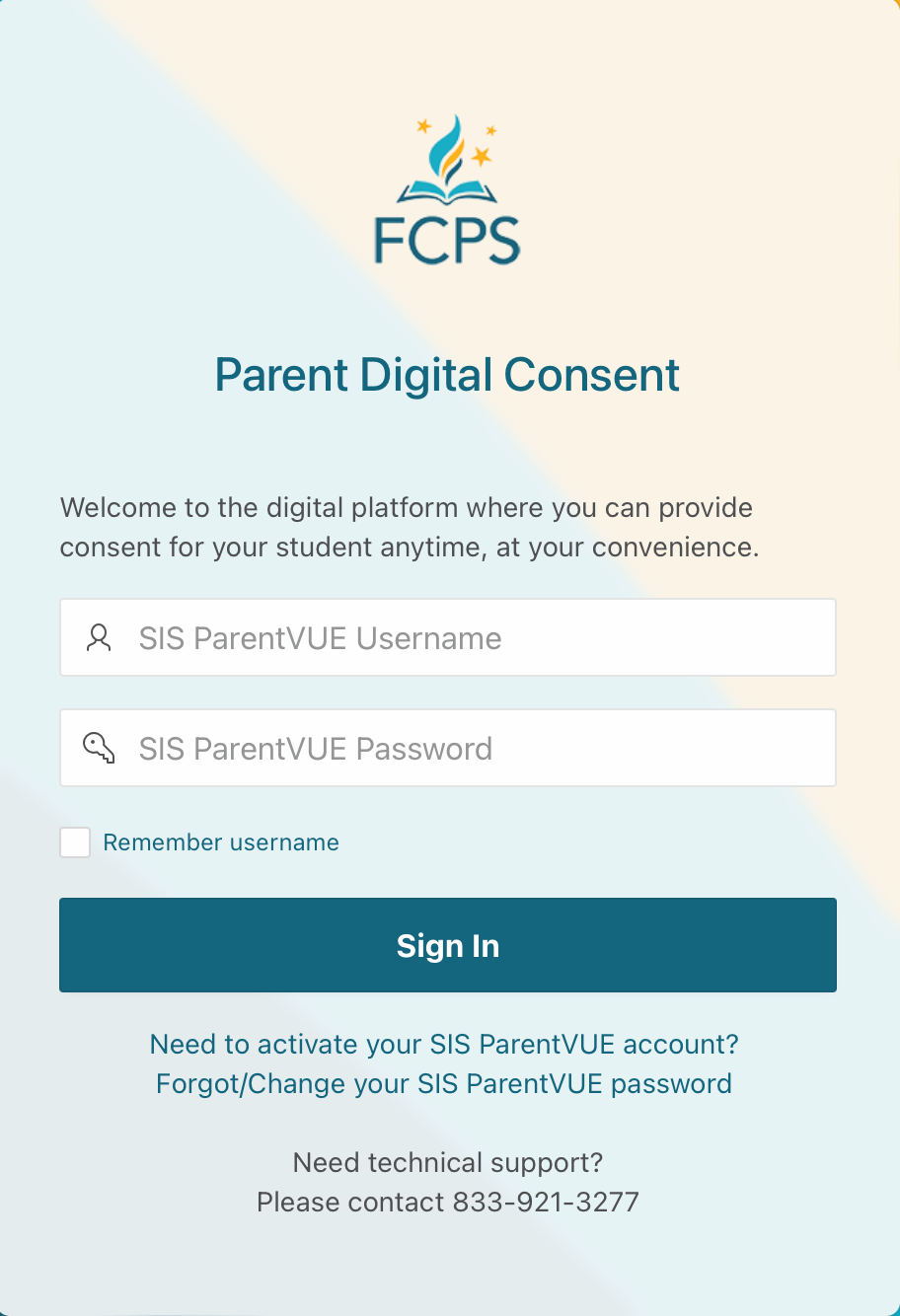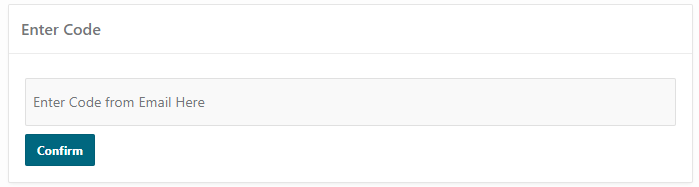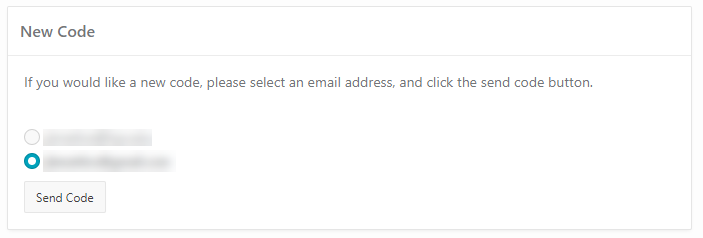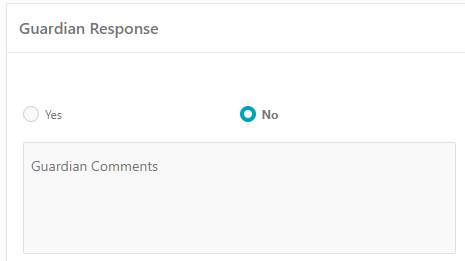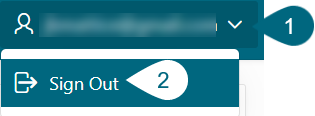Digital Consent Parent Directions
Help for parents and guardians on how to complete the Parent Digital Consent Application.
This form is used to agree (consent) or disagree (refusal) for your student(s) to use the FCPS-approved online tools listed on the school website as part of the instructional program.
Step 1: Login
A parent or guardian will need to log-in to the Parent Digital Consent Application.
To log in you will need:
- Your SIS ParentVUE username.
- Your SIS ParentVUE password.
Need Help?
The SIS ParentVUE Account Overview page has information about registration and how to get support with your account.
Step 2: Email Verification
A six-digit code will be sent to your email address.
- Enter the code.
- Then click or tap the Confirm button.
No Code?
If you do not receive a code:
- Make sure you are checking the correct email address associated with your account.
- Check your spam/junk folders for the email.
- Wait at least two minutes for the code to arrive before requesting a new one
If you need a new code emailed
- Select an email address
- Click or tap on the Send Code button.
Step 3: Student Consent Log
On this page, you will see a list of your students.
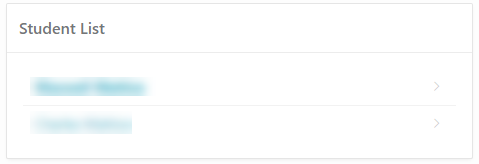
The student name that is in bold is the student you are viewing.
You can view Pending Forms and Completed Forms on this page.
Step 4: Providing Your Response
Only one response per child is needed for the digital resource form, even if your child is enrolled in two schools.
- Click or tap on Digital Resource Consent 2023-2024
- Read the information on the page.
- Optional: Click the link to view the supplemental digital tools on the Digital Resources page.
- Click or tap:
- Yes to agree and give consent.
- No to disagree and not give consent.
- Click or tap on the Save and Exit button.
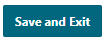
- You will see a confirmation message to let you know your response has been received.

More Than One Student?
If you have multiple students in FCPS, you can select another student on the Student Consent Log page.
Step 5: Log Out
When you have completed all of the consent forms available for your students:
- At the top right-hand side of the screen, click or tap on your email address.
- Click or tap on Sign Out
Need Help?
The Technology Support for Families page has information about how to get in touch with the Parent Technology help desk as well as how to submit a ticket for help.